1. Need to installed SMTP server on the SharePoint server.
2. Configure SMTP with following settings.
To configure the SMTP server:
a. On the Start menu, run Administrative Tools\Internet Information Services (IIS) 6.0 Manager.
b. Right click Default SMTP Virtual Server in the left pane, and click Properties.
c. Click Authentication on the Properties dialog box’s Access tab.
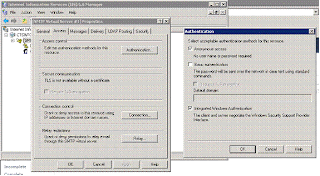
d. Return to the Access tab and click Relay.
e. Select All except the list below and Allow all computers..., as shown in Figure.
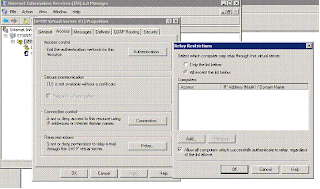
f. On Properties dialog box’s Delivery tab, click Outbound Security.
g. Select Integrated Windows Authentication and provide the appropriate credentials, as shown in Figure.

h. Return to the Delivery tab and click Advanced.
i. In the Advanced Delivery dialog box, as shown in Figure 23, enter the SMTP host name in the Smart host field.
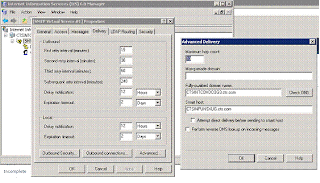
3. Start “Microsoft SharePoint Foundation Incoming E-Mail” service from “Manage services on server” link in Central Admin.
4. Configure the incoming mail setting from the Central Admin as shown below. Note that Email Server display address should be the FQDN of the SharePoint server. Here is ‘XXXX.domain.com’
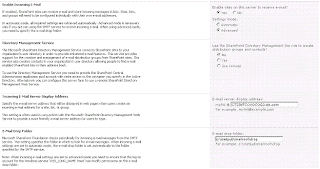
5. Configure the Document Library which received mails. Create Document library with same name as the mail alias and do setting as shown below. Incoming mail should be any id.
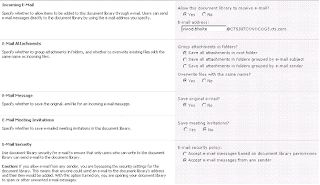
6. Then sent mail to Id specified in ‘Incoming mail’, this mail will come in the drop location and SharePoint Timer job will pick that mail and add it to the list created above.
Constraint:
1. Incoming mail id should be “@FQDN_of_server.Domain.com”, these explain in above step 4.