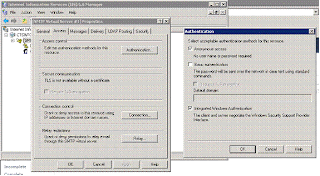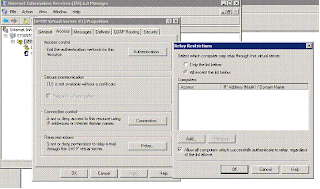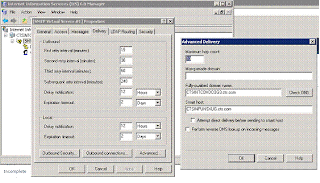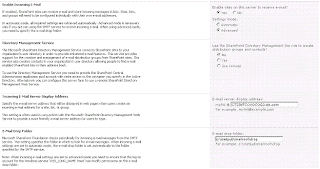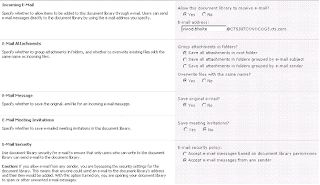How to Create Job Sceduler in Sharepoint?Create one custom StsadmCommand using ISPStsadmCommand class. And implement Run method, this method will create/Schedule the job. This STSADM calls once while installing product. This will create jobscheduler.(Here scheduler calls every 50 min) Example:
//This custom STSADM call once while installing product
public class CustomSTSADM : ISPStsadmCommand
{
public int Run(string command, StringDictionary keyValues, out string output)
{
CustomJob.CreateMyJob(URL);
}
}
// SPJobDefinition class
public class CustomJob_Class : SPJobDefinition
{
//Need to override
[SharePointPermission(SecurityAction.LinkDemand, ObjectModel = true)]
public override void Execute(Guid ContentDataBaseID)
{
//TODO: Write what should be done by this job every defined time.
}
//Create JobSchedule for 50 min
Public CustomJob(string Url)
{
SPSite mySite = new SPSite(Url);
SPWebApplication application = mySite.WebApplication;
SPJobDefinitionCollection jobsColl =
application.JobDefinitions;
CustomJob_Class customJob = new CustomJob_Class("CustomJob ",
application);
customJob.Title = " Custom Job ";
SPMinuteSchedule mySchedule = new SPMinuteSchedule();
mySchedule.BeginSecond = 0;
mySchedule.EndSecond = 59;
mySchedule.Interval = 50;
customJob.Schedule = mySchedule;
jobsColl.Add(customJob);
application.Update();
}
}